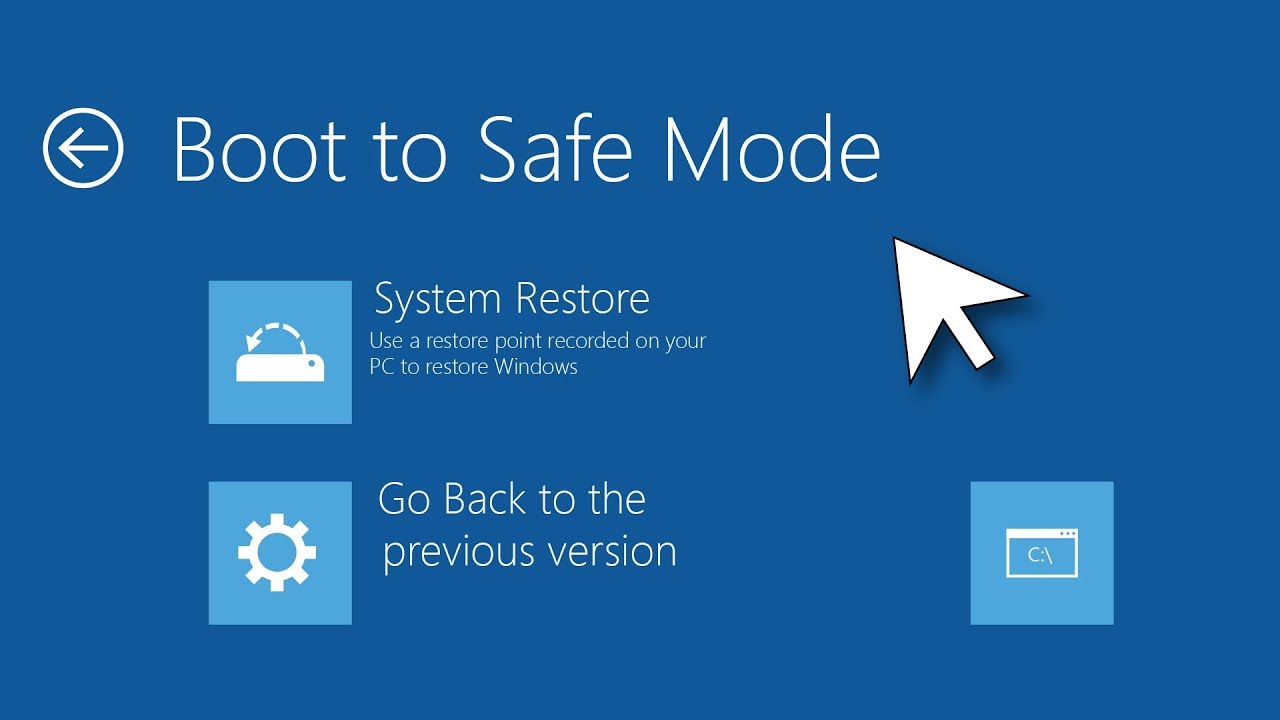Cara masuk Safe Mode Windows 10 banyak dicari para pengguna komputer, baik itu PC ataupun laptop. Tools ini merupakan sebuah mode khusus yang bisa Anda gunakan untuk memilih aplikasi atau software apa saja yang ingin dijalankan. Selain itu, dengan adanya fitur safe mode pada Windows 10 maka berbagai macam masalah terkait dengan komputer yang menggunakan sistem operasi windows 10 bisa terselesaikanya, seperti driver error, hang, lemot, program yang tidak normal, virus dan malware, dan masih banyak lagi.
Bisa dibilang safe mode ini merupakan tools yang disediakan khusus oleh Microsoft untuk troubleshoot semua masalah di dalam PC atau Laptop dengan sistem operasi Windows 10.
Lalu, bagaimana cara masuk ke dalam safe mode Windows 10 ? berikut ini ulasnanya.
Cara Masuk Safe Mode Windows 10
Masuk Safe Mode Windows 10 dengan Menekan F8
Cara yang pertama ini cukup mudah dilakukan, Anda bisa masuk ke dalam safe mode dengan menggunaka tombol F8, berikut ini langkah-langkahnya :
- Matikan komputer Anda.
- Tekan tombol power untuk menyalakan komputer kembali.
- Saat logo Windows muncul di layar, tekan tombol F8 secara berkala hingga muncul jendela pilihan boot.
- Pilih “Safe Mode” dari daftar pilihan yang muncul.
- Tekan tombol Enter untuk memulai boot ke dalam safe mode.
Setelah sistem operasi selesai dimuat, Anda akan masuk ke dalam safe mode dan bisa melakukan berbagai macam troubleshooting atau memperbaiki masalah yang ada di dalam sistem.
Cara Masuk Safe Mode Windows 10 dengan MS Config
Anda juga bisa masuk ke dalam sistem safe mode Windows 10 melalu MS Config. Berikut ini tutorial yang bisa diikuti:
- Tekan tombol Windows + R untuk membuka kotak dialog Run.
- Ketikkan “msconfig” (tanpa tanda petik) pada kotak dialog dan tekan enter.
- Pada jendela System Configuration yang muncul, pilih tab Boot.
- Klik pada tombol Safe Boot dan pilih opsi Minimal pada menu drop-down.
- Klik OK untuk menyimpan perubahan dan keluar dari jendela System Configuration.
- Ketika Anda diminta untuk restart komputer, pilih Restart sekarang untuk restart komputer Anda dan masuk ke mode aman.
Setelah itu komputer Anda akan direstart, selanjutnya Anda akan dibawa ke mode aman pada Windows 10. Selain untuk troubleshoot, safe mode juga bisa digunakan untuk menonaktifkan program yang mungkin menyebabkan masalah pada sistem operasi Anda.
Cara Masuk Safe Mode Windows 10 Melalui Layar Sign in
Cara lainnya, Anda juga bisa masuk ke dalam safe mode pada Windows 10 melalui layar sign in yang biasanya berada pada saat pertama kali menyalakan PC atau laptop. Berikut ini langkahnya :
- Buka layar masuk Windows dengan menekan tombol power pada komputer Anda dan kemudian memilih opsi “Restart” untuk memulai ulang komputer Anda.
- Setelah komputer Anda mulai ulang, tekan tombol Shift pada keyboard Anda dan kemudian klik tombol “Restart” yang terletak di pojok kanan bawah layar masuk. Ini akan membuka menu “Troubleshoot”.
- Pada menu “Troubleshoot”, pilih opsi “Advanced options” dan kemudian pilih opsi “Startup Settings”.
- Pada menu “Startup Settings”, pilih opsi “Restart” untuk mulai ulang komputer Anda dengan startup options baru.
- Setelah komputer Anda mulai ulang, Anda akan melihat sejumlah opsi untuk memulai komputer Anda dengan cara yang berbeda. Untuk memasuki mode aman, tekan tombol “4” pada keyboard Anda untuk memilih opsi “Safe Mode”.
Setelah memilih opsi “Safe Mode”, komputer Anda akan melakukan restart dan masuk ke dalam safe mode. Sekarang Anda bisa menggunakan berbagai macam fitur yang ada di dalam safe mode.
Cara Masuk Safe Model Melalui Advanced Starup
Menu Advanced Startup bisa juga Anda gunakan untuk mengakses safe mode. Caranya cukup mudah, silahkan Anda ikut tutorialnya berikut ini :
- Buka menu “Start” dan kemudian pilih opsi “Settings” (pengaturan).
- Pada menu “Settings”, pilih opsi “Update & Security” dan kemudian pilih opsi “Recovery” di menu sebelah kiri.
- Pada menu “Recovery”, pilih opsi “Advanced Startup” dan kemudian pilih opsi “Restart now” untuk mulai ulang komputer Anda ke advanced startup options.
- Setelah komputer Anda mulai ulang, Anda akan melihat menu “Choose an option”. Pada menu ini, pilih opsi “Troubleshoot” dan kemudian pilih opsi “Advanced options”.
- Pada menu “Advanced options”, pilih opsi “Startup Settings” dan kemudian pilih opsi “Restart” untuk mulai ulang komputer Anda dengan startup options baru.
- Setelah komputer Anda mulai ulang, Anda akan melihat sejumlah opsi untuk memulai komputer Anda dengan cara yang berbeda. Untuk memasuki mode aman, tekan tombol “4” pada keyboard Anda untuk memilih opsi “Safe Mode”.
Fitur di dalam Safe Mode
Mungkin masih banyak yang bingung atau belum tahu, sebenarnya ada apa aja di dalam safe mode? Anda bisa menemukan banyak sekali fitur menarik yang disediakan oleh Microsoft di dalam safe mode diantaranya :
Anda bisa memilih untuk menjalankan program dan driver yang penting saja, sehingga kerja sistem laptop dan PC Anda tidak terlalu berat
Memungkinkan Anda untuk mengakses sistem operasi dan melakukan perbaikan yang diperlukan jika sistem Anda mengalami masalah.
Anda bisa langsung menonaktifkan aplikasi dan program yang berpotensi menyebabkan masalah di dalam sistem Anda.
Anda juga bisa menggunakan command prompt untuk menjalankan perintah-perintah yang dapat membantu Anda dalam menyelesaikan berbagai masalah di dalam sistem operasi PC atau Laptop Anda.